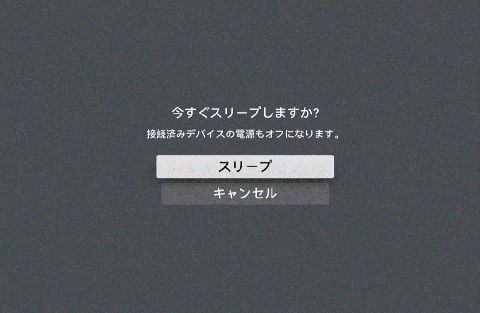投稿日時: 2019/02/13
 竹富町教育委員会
竹富町教育委員会
写真や動画などをAppleTVでミラーリングする方法
電子黒板にiOS機器をミラーリングする方法として、
次の2パターンのどちらかをお使いのことと思います。

1・学校の生徒用iPadを使用する
校内ネットワークに接続してミラーリング
2・ALTを含む先生方のプライベートiPad・iPhoneを使用する
変換アダプターを使用し、
HDMIケーブルで電子黒板に直接投影
変換アダプターを使用すれば、
ネットワークを使用できない先生方のiOS機器も
手軽にミラーリングできていましたが、
・接触不良、アダプター不良などでうまく映らない
・変換アダプターが高額で教室に1つずつ準備できない
など、マイナス部分を感じると使用頻度も減ってきますね。
★☆★☆★☆★☆★☆★☆★☆★☆★☆★☆★
今回は〔2〕のiOS機器を、
bluetoothで接続する方法をご紹介します
★☆★☆★☆★☆★☆★☆★☆★☆★☆★☆★
学校のネットワークは教育用です。
学校ネットワークはフリーWifiではないので、
個人のデバイスはネットワーク使用できません。
ですが、学校のAppleTVは、ルーターがない環境でも
iOSデバイスのAirPlayミラーリングが可能です。
手順
【1】
Apple TV の電源を入れます。

(リモコンの[MENU]を押します)
※電源ON/OFFは、本体側面で確認できます。
左がOFF、右がONの状態です。

【2】
◎Wi–Fi:ONにします。
ネットワークには接続しませんが、ONにします。
(「未接続」の状態です)
◎Bluetooth:ONにします。
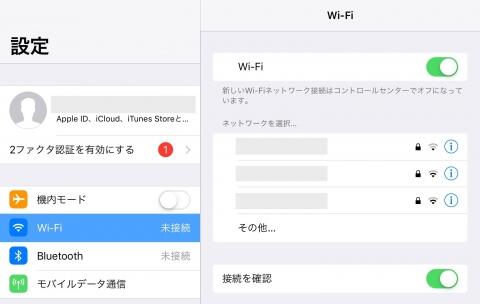
【3】
画面ミラーリングをタップします。
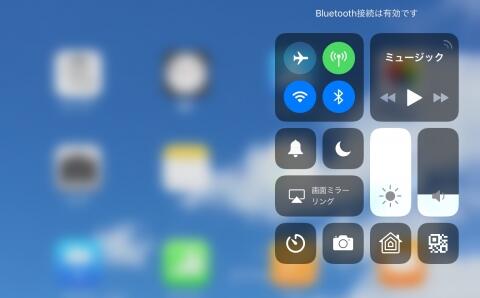
※しつこいようですが、ネットワークには接続されていません。
※「AppleTV検索中」の状態です。

【4】
AppleTVが検出されたら、教室のAppleTVを選択します。

【5】
AirPlayコード入力の画面が表示されます。
電子黒板にパスコードが表示されますので、そのコードを入力します。
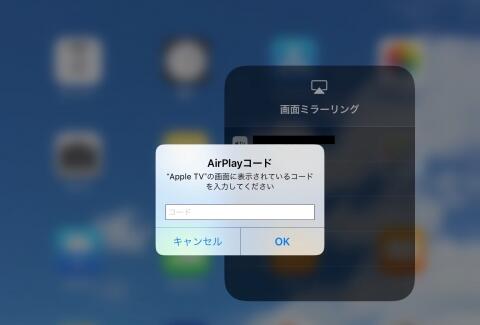
【6】
ミラーリング、成功です!

AppleTVの電源をオフにする
リモコンによって、操作が若干異なります。
「再生/一時停止」ボタンを5秒以上長押しします。
本体の電源がオフになります。
このリモコンの場合は、右上の「ホーム」ボタンを5秒以上長押しします。
すると、、

「今すぐスリープしますか?」と問われますので、スリープを選択します。
電源オフで終了します。